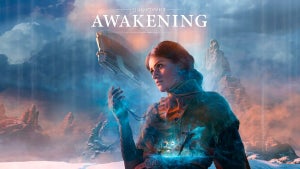Existen DECENAS de trucos ocultos de Google Chrome que, una vez activados, mejoran y cambian radicalmente la forma con la que navegas por la red. ¿Sabías que existe un generador automático de contraseñas? ¿O que Chrome te puede enseñar idiomas mientras navegas?
He explorado ese vasto lugar llamado Internet y te he encontrado siete trucazos que me han asombrado por dos motivos: son súper útiles y prácticamente nadie los conoce. ¡Espero que te gusten!
1. Uno de los hombres detrás de Chrome revela su mega-truco favorito: el generador automático de contraseñas
Uno de los hombres detrás de Chrome, el productor Rahul Roy-Chowdhury, reveló hace un par de meses su truco favorito de Chrome, un truco que casi nadie conoce: el generador automático de contraseñas seguras.
¿Y para qué querrías que Chrome te generara una contraseña? Al principio puede dar miedo relegar tamaña responsabilidad a tu navegador, pero es una función que tiene sentido si tenemos en cuenta que a) somos terribles escogiendo contraseñas seguras y b) tenemos la mala costumbre de utilizar la misma contraseña una y otra vez en diferentes cuentas.
Si activas este truco, Chrome te generará una contraseña fiable para cada cuenta y además te la guardará para que no necesites recordarlas todas.
Sigue estos pasos:
- Copia la dirección chrome://settings/ en tu barra de navegación y pulsa Enter para ir a la Configuración de tu cuenta de Chrome
- Asegúrate de estar conectado a tu cuenta de Chrome
- Haz clic en “Mostrar configuración avanzada”

- Activa las dos opciones que encontrarás en “Contraseñas y formularios”

- Copia la dirección chrome://flags/ en el navegador y pulsa Enter.
- Busca la opción “Generación de contraseñas” y actívalo

- Reinicia Chrome (te lo va a pedir de todas formas)
Ahora, cada vez que quieras registrarte a un servicio online, Chrome te recomendará contraseñas generadas automáticamente. Chulo, ¿verdad?

Fuentes de este truco: Blogoturn, Yahoo
2. Cómo saber cuántos minutos tardarás en leer un artículo
¿Te acabas de topar con un texto interesante pero temes tardar más de lo necesario y dejarlo a medias? Existe una extensión para Chrome llamada Readism que te indica los minutos que tardarás en terminarte cualquier artículo. Y, sorprentemente, es más preciso de lo que podría parecer a simple vista.
Probar Readism es sencillo.
- Descarga Readism en este enlace (es tan fácil como darle a “Añadir a Chrome”)

- Encuentra un artículo que quieras leer como el fantástico “Cómo eliminar en 7 pasos todo lo que Google guarda sobre ti” del todavía más fantástico Daniel Cáceres
- Abajo a la derecha y debajo del icono de Readism en la barra de extensiones te aparecerá el tiempo que necesitarás para leerlo todo (en este caso son 9 minutos)

Como has podido comprobar, Readism molesta lo mínimo y no ralentiza tu navegación por Chrome en ningún momento.
Fuente del truco: Make Use Of
3. Cómo desactivar las notificaciones de Chrome
¿Te están molestando algunas o TODAS las notificaciones que te aparecen mientras navegas en Chrome? Desactivarlas es muy fácil.
Si quieres desactivar todas las notificaciones, ve a la Configuración de tu Chrome y dale a “Mostrar configuración avanzada”. A continuación, haz clic en “Configuración de contenido…” debajo de privacidad.

Selecciona la opción “No permitir que los sitios muestren notificaciones”. ¡Listo! No te molestarán más.

¿Quieres ser más selectivo? En lugar de clicar en “No permitir…”, haz clic en “Administrar excepciones”.

Aquí puedes decidir qué páginas o servicios te pueden informar con notificaciones y a quién quieres exiliar… por ahora.
Fuente de este truco: Mashable
4. Convierte Chrome en tu profesor de idiomas particular
Cada uno tiene su forma de aprender un idioma: podemos ver series, leer libros o tirarnos en paracaídas en su país sin nada más que dos chicles. Pero existe otra forma: la extensión de Chrome llamada Liangua.ly.
Esta extensión te pide que le expliques cuál es el idioma que quieres aprender. A continuación, cada vez que leas una página en dicho idioma y no entiendas una palabra, basta con hacerle doble clic para que Lingua.ly te ofrezca la traducción.
Aún hay más: en tu página de Lingua.ly, se recogen todas las palabras que no has entendido y el programa te busca textos con dichas palabras para que poco a poco integres su significado. Cuando creas que te sabes su traducción, puedes practicar en la propia extensión.
Para usar Lingua.ly:
- Instala la extensión en este enlace
- Regístrate en Lingua.ly
- Elige un idioma
- Activa la opción “Alt+Doble clic”

- Resalta las palabras que no entiendas pulsando Alt y haciendo doble clic encima de la palabra

- Lee los textos que te recomienda Lingua.ly

- Pasa a examen. ¡a ver si apruebas!

5. Integra tus documentos Office a Chrome en 5 segundos
¿Utilizas Windows 10 pero prefieres utilizar Google Chrome antes que Edge? Te cubro con una extensión llamada Office Online. Corre a cargo de la mismísima Microsoft y su función es simple pero útil: te ofrece acceso a tus documentos Office desde Chrome con un solo clic.
Para usar Office Online:
- Instala la extensión en este enlace
- Pega la dirección chrome://extensions en tu barra de búsqueda
- Localiza Office Online y activa esta opción:

- Clica en el icono de Office Online en la barra de extensiones y conéctate a tu cuenta de Microsoft
A partir de ahora, cada vez que clices en el logo de la extensión, se te mostrará los documentos recientes de Word, Excel, PowerPoint, OneNote…

Puedes arrastrar archivos al explorador y automáticamente se subirán a tu OneDrive, por ejemplo. ¡Te ahorrará mucho tiempo!
Fuente del truco: PC World
6. Evita que Internet te distraiga de salvar el mundo con StayFocusd
Que levanten la mano todo aquel que iba a realizar una tarea súper importante… pero la dejó para el día siguiente porque cometió el grave error de navegar por Internet.
Lo suponía: estoy viendo un bosque de manos alzados. No te preocupes porque la mía también está bien arriba. ¡Me despisto enseguida si abro Facebook!
No te preocupes porque existe una extensión para Chrome llamada StayFocusd que elimina todas las distracciones que pueden asediarte en Internet. Te limita el tiempo de navegación o el tiempo que puedes estar en Facebook, en Twitter… Si se te agota el tiempo, la extensión de impide entrar en estos antros de procastinación.
¿Te atreves a probar StayFocusd?
- Instala la extensión desde este enlace
- Puedes decidir o bien bloquear la página en la que estás una vez pasado el tiempo que tú quieras

- O bien configurar tu auto disciplina haciendo clic en “La opción nuclear”

- Si vas a “Configuración”, puedes decidir el tiempo máximo al día que puedes navegar por la lista de Páginas Bloqueadas que puedes configurar

- ¡Experimenta con StayFocusd!
Fuente del truco: MakeUsOf
7. Navega más rápido y ahorra un 70% de datos en Chrome para Android
Como el título ya te ha indicado, este truco es solo para la versión para Android de Chrome.
Existe un nuevo modo que te permite ahorrar hasta un 70% de datos mientras navegas por Chrome. De esta forma a) navegas más rápido porque Chrome disminuye la calidad de algunos de los contenidos multimedia y b) tu tarifa de datos sobrevivirá hasta finales de mes.
Para activar esta función:
- Ve a la Configuración de Chrome
- Toca la opción de “Ahorrador de Datos” en la pestaña de opciones avanzadas
- Activa la opción

A partir de ahora, Chrome utilizará los servidores de Google para comprimir las páginas que visitas antes de descargarlas. Tan solo ten en cuenta que la calidad del contenido habrá disminuido. Si no te gusta el aspecto, desactiva la opción.
Por cierto, si tienes Android y te interesa ahorrar datos, no te pierdas nuestro artículo “Cuidado: 7 apps están matando los datos de tu móvil sin que te des cuenta”.
Fuente del truco: Fossbytes
¿Te han gustado los trucos? ¿Crees que pueden ser útiles para tus conocidos? ¡Comparte el artículo en Facebook!